Zoom Guide 2024: Download, Install, And Configure Zoom Now!
Ever felt lost in the digital wilderness, desperately trying to connect with colleagues or attend that crucial online class? The seamless world of video conferencing is now undeniably within everyone's reach, and mastering Zoom is your gateway.
From the first-time user struggling to install the application to the seasoned professional seeking to optimize their virtual presence, the journey with Zoom can be smoother than you think. This guide offers a detailed walkthrough of downloading, installing, configuring, and troubleshooting common Zoom-related queries, ensuring everyone can harness the power of this communication tool.
| Category | Information |
|---|---|
| Name | Zoom (Zoom Video Communications, Inc.) |
| Type | Video Conferencing Platform |
| Founded | 2011 |
| Headquarters | San Jose, California, USA |
| Key Features | Video meetings, audio conferencing, screen sharing, recording, chat, webinars, breakout rooms, virtual backgrounds |
| Platforms Supported | Windows, macOS, Linux, Android, iOS, Web browsers |
| Pricing Model | Freemium (free basic plan with limitations), paid subscription plans for additional features and capacity |
| Official Website | zoom.us |
| Alternative Platforms | Microsoft Teams, Google Meet, Cisco Webex, Skype, GoToMeeting |
| Security Features | End-to-end encryption (for paid accounts), meeting passwords, waiting rooms, attendee controls |
| Use Cases | Business meetings, remote work, online education, virtual events, telehealth, social gatherings |
| Plugins and Integrations | Microsoft Outlook, Google Calendar, Slack, Salesforce, and many more |
Let's begin with the fundamental step: acquiring the Zoom application. Whether you're on a laptop or mobile device, the process is relatively straightforward.
- Unraveling The Enigma Bd Wongs Transformative Performance In M Butterfly
- Unveiling The World Of Lailaini Navarro A Dance Odyssey
Downloading and Installing Zoom
The first step is to access the Zoom website. To do this, open your preferred web browser – Chrome, Firefox, Safari, or Edge – and type zoom.us into the address bar. Press 'Enter' and you'll be redirected to the official Zoom website.
An alternative route to the website is to directly search for "Zoom" in your search engine of choice. The official Zoom website should be among the top results. Clicking on this link will also lead you to the homepage.
- Unlock The Secrets Of Anthony Grant Coaching Proven Strategies Revealed
- Unveiling Daniel Bernhardts Net Worth A Journey Of Success And Inspiration
Once on the Zoom homepage, look for the “Resources” option. This is typically located in the navigation menu at the top of the page. Hovering over "Resources" will reveal a dropdown menu. From this menu, select "Download Zoom Client". This will take you to the download center where you can obtain the appropriate installer for your operating system (Windows, macOS, etc.).
Once the installer has been downloaded, locate it on your computer (usually in the "Downloads" folder) and double-click it to begin the installation process. Follow the on-screen instructions to complete the installation. The process is generally automated, and you shouldn't need to adjust any advanced settings unless you have specific requirements.
For mobile devices, the process is even simpler. Open the Google Play Store (for Android) or the App Store (for iOS) and search for "Zoom." Select the official "Zoom Cloud Meetings" app and tap "Install." The app will automatically download and install on your device. Once installed, the Zoom app icon will appear on your home screen.
Configuring Your Zoom Settings
After successfully installing Zoom, signing up for an account is crucial for unlocking its full potential. While you can join meetings without an account, having one grants access to features like scheduling meetings, customizing your profile, and managing your settings.
To create an account, visit the Zoom website and click on the "Sign Up, It’s Free" button. You'll be prompted to enter your email address and follow the instructions to create a password. Alternatively, you can sign up using your Google or Facebook account for a streamlined experience.
Once you’ve signed up, configuring your Zoom settings is vital to optimize your user experience. Customizing your Zoom settings allows you to tailor the application according to your preferences and requirements. To access these settings, launch the Zoom application on your Windows computer or mobile device and sign in with your account credentials.
Within the Zoom application, locate the "Settings" or "Preferences" option. This is usually found by clicking on your profile picture or initials in the upper right-hand corner of the desktop application, or within the menu options on the mobile app. The Settings menu is divided into several sections, allowing you to customize various aspects of the application.
One of the most important settings to configure is your audio and video. In the "Audio" settings, you can select your preferred microphone and speaker devices, adjust the input and output volumes, and test your audio to ensure it's working correctly. Similarly, in the "Video" settings, you can choose your camera, select your preferred video resolution, and adjust the video orientation.
Another important setting is the "Virtual Background." This allows you to replace your real-world background with a virtual image or video. This can be useful for maintaining privacy or adding a touch of professionalism to your meetings. Zoom comes with a selection of pre-loaded virtual backgrounds, but you can also upload your own images or videos.
The "General" settings allow you to customize the overall behavior of the Zoom application. You can choose to start Zoom when you start your computer, minimize Zoom to the system tray when you close it, and choose your preferred language.
The "Chat" settings allow you to customize the way chat messages are displayed and handled. You can choose to display unread message badges, receive notifications for new messages, and customize the appearance of the chat window.
Finally, the "Profile" settings allow you to update your profile picture, display name, and other personal information. It's a good idea to keep your profile information up-to-date so that other meeting participants can easily identify you.
Troubleshooting Common Zoom Issues
Despite its user-friendly interface, Zoom can sometimes encounter issues. One of the most common problems is related to audio and video. If you're having trouble hearing other participants or being heard yourself, first check your microphone and speaker settings. Make sure that the correct devices are selected and that the volume levels are appropriately adjusted.
If your video isn't working, check your camera settings. Ensure that the correct camera is selected and that it's not being used by another application. Also, check the lighting in your environment. Poor lighting can make it difficult for other participants to see you clearly.
Another common issue is related to connectivity. If you're experiencing lag or dropouts, check your internet connection. Make sure that you have a stable and reliable connection. If you're using Wi-Fi, try moving closer to your router or connecting directly to your modem using an Ethernet cable.
If you're still having trouble, try restarting the Zoom application or your computer. This can often resolve temporary glitches and conflicts. You can also check the Zoom support website for troubleshooting guides and FAQs.
Zoom and Immigration Forms
While seemingly unrelated, Zoom has found a crucial role in the realm of immigration. The ever-changing landscape of immigration forms and regulations demands constant vigilance. Staying current with form changes is paramount for legal professionals and individuals navigating the immigration process. Immigration forms are constantly updated, with each new change often released within 48 hours of government notification.
Platforms like InsZoom provide a comprehensive software solution for accelerating workflows and simplifying global immigration case management and compliance. Video conferencing, facilitated by platforms like Zoom, allows attorneys and their clients to collaborate remotely on these critical documents, ensuring accuracy and efficiency.
Zoom on Different Platforms
Zoom is available on a variety of platforms, making it accessible to a wide range of users. You can download the Zoom client for Windows, macOS, and Linux. Mobile apps are available for Android and iOS devices. You can also access Zoom through your web browser, although the browser-based version may have limited functionality.
Zoom offers various plugins and integrations to enhance its functionality. For example, the Zoom plugin for Microsoft Outlook allows you to schedule Zoom meetings directly from your Outlook calendar. The Zoom plugin for Microsoft Lync integrates Zoom with the Lync messaging platform. The Zoom rooms custom AV controller app allows you to control Zoom rooms using a custom AV controller.
Zoom also offers a workplace desktop app for meetings, available in both standard and ARM versions. These apps provide a dedicated environment for conducting Zoom meetings, with features like screen sharing, annotation, and recording.
InstaZoom and Instagram Profile Pictures
It's important to distinguish between Zoom Video Communications and third-party applications like InstaZoom. InstaZoom is a tool designed to enlarge Instagram profile pictures. It allows users to view profile pictures in greater detail than is typically possible within the Instagram app itself. While Zoom focuses on video conferencing and collaboration, InstaZoom addresses a different need related to social media profile viewing.
Using InstaZoom is relatively simple. You simply enter the profile name or the direct link to the profile in the search bar and press 'Enter'. The tool then retrieves the profile picture and allows you to zoom in and view it in greater detail. Some InstaZoom services also offer the option to download the profile picture.
It's crucial to be aware of the potential privacy implications when using tools like InstaZoom. While profile pictures are generally considered public information, it's important to respect the privacy of others and avoid using these tools in a way that could be considered intrusive or harmful.
Anonymity and InstaZoom
Questions often arise regarding the anonymity of using InstaZoom. While some InstaZoom services claim to offer anonymous viewing, it's important to exercise caution. It's always a good idea to review the privacy policies of any third-party tool before using it to ensure that your privacy is protected.
The German Perspective: Zoom in Deutschland
For German-speaking users, the experience with Zoom and similar tools is often discussed in their native language. Phrases like "Klicken sie auf den button zoom" (Click on the zoom button) and "Das ergebnis wird nach kurzer zeit angezeigt, danach kannst du das profilbild dieses benutzers anzeigen, vergr\u00f6\u00dfern und herunterladen" (The result will be displayed after a short time, then you can view, enlarge, and download the profile picture of this user) are common when discussing the functionality of these platforms.
The question of anonymity also arises in German-speaking communities. The query "Kann ich insta zoom de anonym verwenden?" (Can I use InstaZoom DE anonymously?) reflects the same concerns about privacy that exist in other regions.
Zoom: A Versatile Tool for the Modern World
In conclusion, Zoom has become an indispensable tool for communication and collaboration in the modern world. From facilitating remote work and online education to enabling virtual events and social gatherings, Zoom's versatility is undeniable. By understanding how to download, install, configure, and troubleshoot Zoom, users can maximize its potential and enhance their digital interactions. Furthermore, while tools like InstaZoom serve a different purpose, it's essential to approach them with awareness and respect for privacy considerations. Whether you're navigating immigration forms with the help of InsZoom or simply connecting with friends and family, Zoom and its related technologies continue to shape the way we communicate and interact in an increasingly digital world.
- Unveiling The Visionary Art Of Taral Hicks Discoveries And Insights
- Unveiling The Journey Of Gymnastics Champion Keana Barnes

Guide To Using InstaZoom App

Canon Instazoom The first zoomable photo on Instagram on Behance
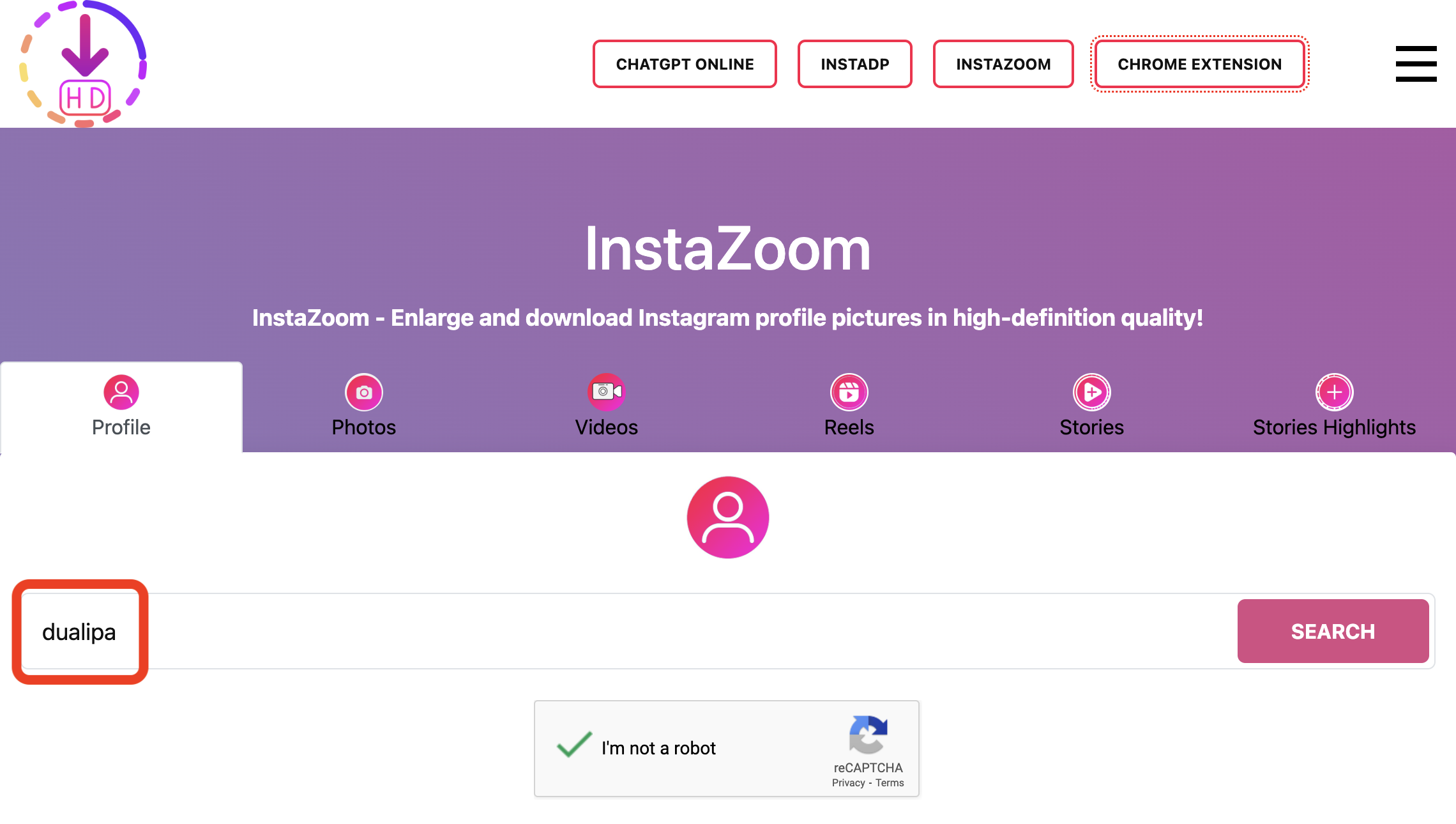
Instazoom Enlarge Instagram Profile Picture Full HD